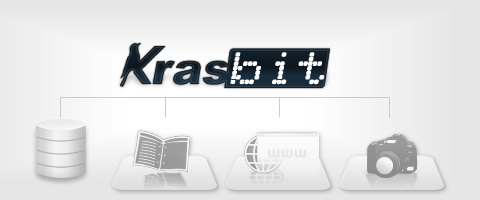Open External bitmaps manager window
Update links

You can open this form directly, by pressing External bitmaps manager icon  then select update links tab.
then select update links tab.
Within this tab, you can see all of externally linked bitmaps which need to be updated in active document. This searching is limited to the chosen range of pages. On the right side is the text box displaying information about the chosen file from the list.
If you tick check also embedded bitmaps option - embedded (not externally linked) bitmaps which sources had been changed will also be included in the list of files. It affects only bitmaps which had been imported by Image utilities, and contains some extra information about the source file.
You can choose a desired range (current page, pages FROM - TO, all) in the Range frame placed at the bottom.
Usage of buttons:
 refresh list
refresh list
This button refreshes the list of files for active document, range and scope.
 show selected item on the workspace
show selected item on the workspace
This button display the relevant page and makes bitmap selected for the chosen item. You can use it to quickly localize on the stage items that has been displayed in the list.
 update link for selected item
update link for selected item
This button updates link for selected item on the list. But if the bitmap is embedded, then new version of image is placed on the stage.
 update links of all external bitmaps in chosen range
update links of all external bitmaps in chosen range
This button updates link for all items on the list. But if the bitmap is embedded, then new version of image is placed on the stage.
Keep aspect ratio option
If this checkbox is ticked then updated bitmaps will get the aspect ratio from modified source file. Otherwise, updated bitmaps will remains previous aspect ratio, which may results in disproportion if the source file had been changed aspect ratio.
 export list of all bitmaps
export list of all bitmaps
Press this button to export current list of bitmaps and related information to the text file. The file will be placed in the folder where the active document file exists.
RELATED SHORTCUT ICONS
 update selected bitmap
update selected bitmap
Macro: Layouter.updateLink
This macro updates a link for the selected bitmap on the stage (if externally linked). If bitmap is embedded, then new version of image is placed on the stage. It affects only bitmaps which had been imported by Image utilities, and contains some extra information about the source file.
Broken links

You can open this form directly, by pressing External bitmaps manager icon  then select broken links tab.
then select broken links tab.
Within this tab, you can see all bitmaps with broken links and in need to be fixed in active document. This searching is limited to the chosen range of pages. On the right side is the text box displaying information about the chosen file from the list.
You can choose a desired range (current page, pages FROM - TO, all) in the Range frame placed at the bottom.
The most important thing about using externally linked bitmaps in CorelDRAW® is that links to original files are absolute (not relative).
It means that bitmap links is not assigned to relative location of being edited document but is assigned to absolute location of file on harddisk.
GENERALLY THERE ARE TWO CAUSES WHICH MAKES BITMAPS LINKS BROKEN:
Case 1. Missing file
When bitmap is externally linked and the source of bitmap can't be located. The possible cases:
- The source file was deleted or moved elsewhere.
- Any of the parent folder or disk partition has changed its name
- The document was opened on another computer - with other structure of folders.
In first case you must manually fix broken link by browsing for the current location of the file ( or change to another one ) for each item. With other cases you may use Krasbit Layouter macros to automatically change folder prefix for chosen range of bitmaps with broken links.
Broken links example
Suppose that you have a folder with current project images on your host localised at:
J:\colo\2009\soccer\foty\ready\sets\
And you had been working on that project with no problems. But when this project must be opened on another workstation and images were not shared on a network drive it can be difficult. So you had made quickly copy of your work (with all source images) to the other workstation. By example the folder with sources of bitmaps on secondary workstation will be:
D:\colo_2009\soccer\foty
(Make assume that on another workstation exists only two partitions and you haven't any J partition where identical folder structure may be restored.)
With proper use of fix broken links of all items in chosen range and enabled fix automatically option you may repair all broken links on chosen range with just one click!
In example described above, the prefix of folder with source images will be replaced and assigned from
J:\colo\2009\soccer\foty\ready\sets\
to
D:colo_2009\soccer\foty
For all of external linked bitmaps in chosen range. This should repair broken status of that bitmaps.
Case 2. Shape.Bitmap.linkFileName - empty string
The CorelDRAW® application stores information about the source of externally linked bitmap in Shape.Bitmap.linkFileName VBA property. Unfortunately, a bug exists in some versions of CorelDRAW application - when you copy and paste externally linked bitmaps from one open document to the other. The copy of bitmap in second document has still externally linked status(Shape.ExternallyLinked=True), but its Shape.Bitmap.linkFileName property has got empty string! So, you can't resolve it - even within Link Manager docker where item doesn't exist. You can't do anything using native interface with bitmap affected with that issue. As a result you will get a low resolution image when you export project. The solution for this issue is using Krasbit Layouter Image utilities every time you import new image to the project. This macros adds some extra information about source file to the VBA Shape.Properties() (and also VBA Shape.ObjectData() with mapping turned on). In this way, the lost information about URL to the original file can be restored even if Shape.Bitmap.linkFileName is empty. But, if you have not previously used that macros then you should use fix broken link of selected item or fix broken links of all items in chosen range macros.

Usage of buttons:
 refresh list
refresh list
This button refreshes the list of files for active document, range and scope.
 show selected item on the workspace
show selected item on the workspace
This button display the relevant page and makes bitmap selected for the chosen item. You can use it to quickly localize on the stage items that has been displayed in the list.
 fix broken link for selected item
fix broken link for selected item
This button fixes link for selected item on the list. If you press it then browse for file form will be displayed. Select the proper file and link will be fixed / updated. Use this macro for manual repair of broken link.
 fix broken links for all items in chosen range
fix broken links for all items in chosen range
This button fixes link for all items on the list. You will need to browse for correct location of files for all of items.
 get folder path to the selected file and set the correct folder path
get folder path to the selected file and set the correct folder path
This macro will get folder prefix from selected item and fill in the filepath field, then you will be prompted to browse correct folder where the image exists. As a result the change to field will also be filled in. Use this macro to make preparation steps before use of macro described below. You can also manually fill in this both fields.
 run automatic repairing of prefix for all of broken links
run automatic repairing of prefix for all of broken links
Use this macro to batch assign a new folder prefix, where source images should exists of externally linked bitmaps. See example for details.
Keep aspect ratio option
If this checkbox is ticked then updated bitmaps will get the aspect ratio from modified source file. Otherwise, fixed / updated bitmaps will remains previous aspect ratio, which may results in disproportion if the source file had been changed aspect ratio.
 export list of all bitmaps
export list of all bitmaps
Press this button to export current list of bitmaps and related information to the text file. The file will be placed in the folder where the active document file exists.
Resolve links

You can open this form directly, by pressing External bitmaps manager icon  then select resolve links tab.
then select resolve links tab.
Within this tab, you can see all of externally linked bitmaps which are ready to be resolved. That means that every bitmap in this list is up to date and link of the source file is valid. This searching is limited to the chosen range of pages. On the right side is the text box displaying information about the chosen file from the list.
You can choose a desired range (current page, pages FROM - TO, all) in the Range frame placed at the bottom.
Read Image Placeholder properties about pros and cons of using externally linked bitmaps and links resolving.
Usage of buttons:
 refresh list
refresh list
This button refreshes the list of files for active document, range and scope.
 show selected item on the workspace
show selected item on the workspace
This button display the relevant page and makes bitmap selected for the chosen item. You can use it to quickly localize on the stage items that has been displayed in the list.
 resolve the link of selected item and embed bitmap in document
resolve the link of selected item and embed bitmap in document
This button resolves link for selected item on the list. If you press it then externally linked bitmap will be replaced by the original high resolution image.
 resolve links of all items in chosen range and embed bitmaps in document
resolve links of all items in chosen range and embed bitmaps in document
This button resolves link for all items on the list. All of externally linked bitmap in chosen range will be replaced by the original high resolution image. Use it for batch resolving of bitmaps before producing final document ready for print or you wish to make high quality preview of chosen range of pages.
Keep aspect ratio option
If this checkbox is ticked then resolved bitmaps will get the aspect ratio from modified source file. Otherwise, resolved bitmaps will remains previous aspect ratio, which may results in disproportion if the source file had been changed aspect ratio.This settings matters only if the source bitmaps had being changed while working with this tab.
 export list of all bitmaps
export list of all bitmaps
Press this button to export current list of bitmaps and related information to the text file. The file will be placed in the folder where the active document file exists.
Restore links

You can open this form directly, by pressing External bitmaps manager icon  then select restore links tab.
then select restore links tab.
Within this tab, you can see all of bitmaps which are embedded in documents which and are ready to make them externally linked. That means that every bitmap in this list has got additional information about the source of file. This is required for automatically get the proper file, import it again as externally linked bitmap and replace the embedded high-res version of image. This list searching is limited to the chosen range of pages. On the right side is the text box displaying information about the chosen file from the list.
You can choose a desired range (current page, pages FROM - TO, all) in the Range frame placed at the bottom.
Read more about pros and cons of using externally linked bitmaps.
NOTE, THAT YOU CAN'T RESTORE BITMAP LINK WITH USE OF NATIVE CORELDRAW®INTERFACE AFTER YOU HAD RESOLVED IT. YOU MAY RESTORE LINKS ONLY FOR BITMAPS WHICH HAD BEEN IMPORTED USING KRASBIT LAYOUTER Image utilities.
Usage of buttons:
 refresh list
refresh list
This button refreshes the list of files for active document, range and scope.
 show selected item on the workspace
show selected item on the workspace
This button display the relevant page and makes bitmap selected for the chosen item. You can use it to quickly localize on the stage items that has been displayed in the list.
 restore link to selected item and make bitmap externally linked
restore link to selected item and make bitmap externally linked
This button restores link for selected item on the list. If you press it then embedded high resolution image will be replaced by externally linked bitmap.
 restore links of all items in chosen range and make bitmaps externally linked
restore links of all items in chosen range and make bitmaps externally linked
This button restores link for all items on the list. All of embedded high resolution images in chosen range will be replaced by externally linked bitmaps. Use it for batch restoring bitmaps links while working at document with large amount of high resolution images. That will improve performance of editing and reduce the size of project file.
Keep aspect ratio option
If this checkbox is ticked then resolved bitmaps will get the aspect ratio from modified source file. Otherwise, resolved bitmaps will remains previous aspect ratio, which may results in disproportion if the source file had been changed aspect ratio.This settings matters only if the source bitmaps had being changed while working with this tab.
 export list of all bitmaps
export list of all bitmaps
Press this button to export current list of bitmaps and related information to the text file. The file will be placed in the folder where the active document file exists.