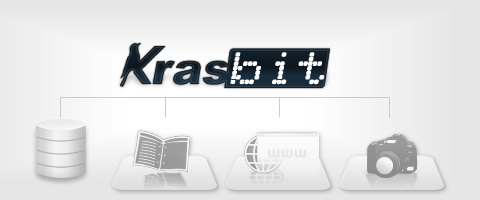This feature is disabled in LITE / STANDARD edition of Krasbit Layouter. You must own Trial / PRO / NFR edition. See Version comparison table.
Example video of using this feature + apply effects on imported images
Batch Import lets you automate process of importing images from given Source Folder into predefined Batch Import Template that contains placeholders for images, file captions(optional) and user’s custom data (optional). You may configure image placeholder properties that control how to fit images into predefined places. Once template page is full of images, macro will automatically create new page and continue Batch Import process. You may filter source folder images to given list of file extension and select option to scan for files recursively (include subfolders). Moreover, because the thumb placeholders respects and supports all the features of Image Placeholder Properties, you could prepare you Batch Import template not only for a printing purpose, but also to show beautiful previews of your products that are based on printed images. This might be previews of mouse pads with sublimated print, calendar covers, client’s ad show in perspective or wrapped on waved T-Shirt to name a few examples.
Example results of Batch Import
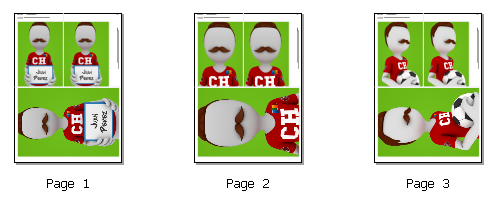

See more at Krasbit Layouter - Examples.pdf document and you’ll find there both example templates and compatible preset settings for doing different use cases of Batch Import.
Preset
Preset is a set of settings for Batch Import project that might be saved, loaded and deleted if it is not useful anymore. It lets you save a time in case when you want to switch between them.
Select preset drop down list
This drop down list allows you to select and load previously configured settings for batch import (preset)
Add New
This will add new preset ready for being configured for new use case.
Remove
This will remove currently selected Preset.
Save Settings
Will update a definition of currently selected Preset with actual settings.
Input Settings
Batch Import Template
You are specify here the template with image and text placeholders that will automatically place images from Source Folder with optional filename/ file path captions. Template is a CorelDRAW .cdr file that has got your desired design and consist of single, repeated or no instance of objects with a name matched to the text input value defined at preset settings:
- Placeholder name for images [required]
- Placeholder group name [optional]
- Placeholder name for captions [optional]
- Placeholder name 1 | 2 [optional]
- Placeholder page index [optional]
It is important to set an object name to your placeholder in templates properly, so it will match the value that is defined at preset. In case of repeated instances of placeholder, top down position of placeholder at Object Manager defines processing order.
Source Folder
This is the folder that contains images that will be imported into Batch Import Template.
Include subfolders
This option enables that search for a files in Source Folder will recursively include also files in subfolders.
File Type Filter
This option defines file extension mask when files are searched in Source Folder, so you can filter out /ignore all the files that are not included in whitelist of allowed file extensions:
- Raster images
- Vector images
- All readable image files no filter (no filter)
- Custom filter (comma separated list)
Processing Settings
Template placeholders
Placeholder group name
Using groups is optional, but is required if you want to place both mages and theirs captions. This must be a name of a Group of objects inside Batch Import Template that in most cases consist of
- An object/placeholder to place single image or multiple copies of same image but in different size and location in project.;
- An object to place text / caption (filename or full file path) for imported image
- Additional graphic assets at wish
Placeholder name for images
This must be a valid image placeholder. It can be configured via Image Placeholder properties. Any instance will place the file from Source Folder.
Placeholder name for captions
Using captions is optional. This must be a valid text placeholder. It can be configured via Text Placeholder Properties. Any instance will write the caption of file from Source Folder.
Placeholder page index
Using page indexing is optional. This must be a valid text placeholder. It can be configured via Text Placeholder Properties. Any instance will write a page number automatically after pages will be added during Batch Import processing.
Custom data
You can have up to 2 custom purpose text placeholders for personalized content. By example you can have text placeholder with a names:
- School
- Contact
And later when you are going to Batch Import for photos for a whole class of and school you can set the values for the, by example:
- The anytown school
- Mr. X, mobile:111 222 333
So when you click start, resulting of your batch import will also contain that additional metadata which might help you personalize and manage your orders.
Placeholder name 1 | 2
Defines the names of custom text placeholders within your Batch Import Template.
Placeholder value1 | 2
Defines the values for custom text placeholders (Placeholder name 1 | 2) within your Batch Import Template.
Optional Rasterization
This options allows to specify global rasterization options for whole Batch Import Template and all the placeholders at once.
Rasterization lets you rasterize image to given resolution and color mode after it is placed in placeholder. Example use case when you should consider to use rasterization:
- You will have a lot of thumbnail like images in your project that will be imported from high resolution images and you want to downsample images on the fly (to avoid much higher resolution than target printer supports). You will reduce file size while not lose any print quality.
- You intentionally want to flatten on the fly any imported vector images. This may help you to get more predictable look of project when it will be printed, regardless how much complexity and effects could be in imported file that is not available for your view at the moment of making template with placeholder.
Rasterize thumbnails
Select this checkbox to enable rasterization.
Resolution
Specify downsample resolution. If you are going to print project later suggested value is 300 dpi. If your goal is to share an electronic publication via email, lower values may be used to produce less filesize, but you should not specify value lower than 72 dpi.
Color Mode
Specify color mode that must be used on rasterized image. If you are going to print project based on your template later - select CMYK, otherwise RGB is best option.
Start
This button starts Batch Import process for given settings. Depends of amount of images and complexity of your template - it can take a while and will freeze/ hide CorelDraw application until is finished. You can track the progress at bottom bar of Batch Import window.