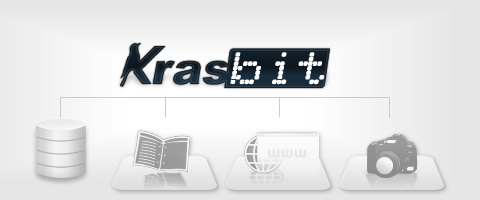In this chapter you will learn how to prepare a closed project file that is optimized for offset printing. With use of Krasbit Layouter prepress features you can quickly optimize your project for professional, high quality and non-problematic print.
This is done by producing single background bitmap from all complex including effects objects or specially marked for being flatten shapes. You may also use this macro to protect your vector artworks from being copied from your final document in easy way, because they may be optionally rasterized and flattened with the background after optimization. All the other simple vectors elements and all the text will be placed above flattened background bitmap. You should also consider to convert automatically all text objects to curves before producing PDF file.
All of described task can be done automatically with use of Krasbit Layouter - project optimization and advanced export tab.
This feature is disabled in LITE edition of Krasbit Layouter. You must own Trial / STANDARD / PRO / NFR edition. See Version comparison table.
Target document
First, you must define where the content should be optimized. You may choose between:
- current document
- new - every page separated
current document

If you selected this option then all content will be processed within the active document and an irreversible changes may occur within current document. For this reason I suggest you to make a copy before you run that kind of processing. You may do it manually or select the save as new name checkbox. In that case, the document will be saved with providing the new name before run the optimization routines.
The second parameter - clear history and save after ... pages is used to force the CorelDRAW® application to clear history and save document on every provided number of pages. This is because optimization is a process which absorbing a lot of the CPU and memory resources. Set a lower values to this parameter if you had experienced the hanging of CorelDRAW® while processing large amount of pages.
New - every page separated
If you selected this option then optimization will be done in a new file generated for every page of project with ability to specify a custom output folder and filename format including variables.
Read more about this featrure in separate article: Custom output folder and export filename convention for CorelDRAW
Optimization
update and resolve links
This option matters if you had used externally linked bitmaps in your project.

When you select this option then all of externally linked bitmaps will be updated and resolved automatically before processing further optimization steps. You should always resolve links for all of externally linked bitmaps if you attempt to finish your project and prepare it for print. To do this, select this option. You may also use External bitmaps manager to resolve them (recommended). Read more about resolving and updating externally linked bitmaps. You should also ensure the project does not have broken links before run optimization.
generate background
This option enables to generate single flattened bitmap for each page. The bitmap will be created from all of complex shapes, bitmaps and marked to flatten objects. This option must be ticked to set which content elements should be flattened.
properties of background
resolution [dpi]
This option sets the resolution for generated background. You should use standard value 300 dpi for offset printing. If you want to publish your project only for the web then lower values will be sufficient (try 200,120, 96, or 72 dpi).
You should not confuse this resolution with the resolution configured in PDF export options but it is reasonable that they match.
The color mode
Here you can set the color mode for the generated background. You should use CMYK model for offset printing. If you want to publish your project for the web then use RGB. In PDF export options you should use same value as color mode of generated background.
transparency
Here you can set if the generated background bitmap should be transparent or not.
anti-aliasing
Here you can set that anti-aliasing should be used or not while generating the background bitmap.
Default elements of background
bitmaps
If ticked, then all bitmaps placed on the page will be flattened with the background.
effects
If ticked, then all shapes with embedded special effects (transparency, shadows, lenses ets) will be flattened with the background.
PowerClips
If ticked, then all PowerClips placed on the page will be flattened with the background.
mantain objects not marked to flatten with background
Here you can set exceptions. If ticked, then all of marked objects as not being destined for flattening will be omitted while generating background. Even if by use of default settings, they should be flatten. Read more about Mark objects for flatten automatically with background before publishing PDF from CorelDRAW.
add objects marked to flatten with background
Here you can set exceptions. If ticked, then all of marked objects as being destined to flatten will be added into generated background. Even if by use of default settings, they should not be flatten. Read more about Mark objects for flatten automatically with background before publishing PDF from CorelDRAW.
Range
You can choose a desired range of pages (current page, pages FROM - TO, all) where optimization or advanced export will be processed.
Run

warn before run
If this option is ticked and you had selected „current document” in the target document tab, then warn will be displayed before run advanced export. This is because an irreversible changes may occur within current document and you should make a backup copy first.
 run advanced export / optimization
run advanced export / optimization
Press this button to start processing the pages...and enjoy a cup of tea. The more pages and bitmaps in document the more time is needed for processing.
Depending on the choice on the target document tab:
- If „current document” option had been selected and processing of pages was completed then save and publish to PDF your optimized version of the project.
- If „new - every page separated” and save as PDF and / or CDR options had been selected then you have nothing more to do. Optimized version for each page will be saved in a new subfolder, where the source file of current project resides.