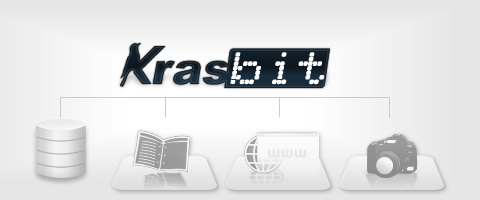Setup Window
Open Krasbit Recognition extension via top menu: Window-> Extensions-> Krasbit Recognition.
When you’ll open Krasbit Recognition extension for the first time you need to specify how extension will call recognition API. You have to choose API connection method at setup window.
API connection
Krasbit Prepaid Code
This is fastest, easiest and recommended option to go for most of users.
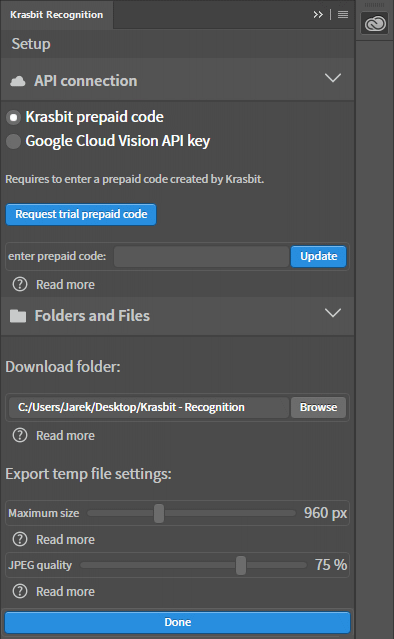
Request trial prepaid code
Use this button if you want to generate and start your first - trial prepaid code that will let you try the service for free. Once you hit this button - extension should fill in a prepaid code form below for you with code that will be unique to your user.
You will need an internet connection available to process.
Enter Prepaid Code
Type or use here a prepaid code that was automatically generated for your trial period or the one you have obtained via email after purchase. This code will grants an access to service.
Verify
Click this button to confirm code as connection credential to Krasbit API service and verify if it is still valid. This will get a list of features that are assigned to the code.
Update

Available when prepaid code was successfully verified. Use this button to update information about remaining quantities and expiration date.
This may be useful in case you are using your prepaid code on multiple computers, or you have shared it to multiple users. In that scenario each device maintains own local counter for usage of features, but in order to track a total / global usage of features for given prepaid code you need to update the state using this option.
Use it also when you want to switch into another prepaid code. It will connect to API service and synchronise local counter state with the total remaining counter related to given code.
Google Cloud Vision API key
If you would prefer to manage connection to Cloud Vision API on your own - you have that option at Krasbit Recognition setup window. Then, preparing Cloud Vision service is required at Google Cloud Platform console. Here is step by step to whole process:

How to obtain an API Key from Google
- Visit https://cloud.google.com/vision/
- Click TRY IT FREE button.
- You may sign in to Google using your existing gmail account or create a new one.
- Read the Terms of Service and accept them
- Setup your billing information
- Once you are up and running at Google Cloud Platform console, expand the main menu button at upper left corner
- Browse to APIs & services
- Search for “Google Cloud Vision API” and enable this API
- Click Create credentials
- Select: API Key - this will generate a long string with random characters. You will need to copy / paste it later into Enter API Key
- Keep your generated key in secret and do not share it. This key is related to you your billing account and all the requests made with use of it - will be accounted into your billing account.
- If your computer that will run Photoshop and Recognition script runs on a network with static IP address - consider to configure additional restriction for your API Key so it can only be used with that given IP address
- Library
- Credentials
Enter API Key
Copy / Paste here a random characters string of API key code that was automatically generated earlier at Google Cloud Console.
Verify
Click this button to confirm code as connection credential to Google Cloud Vision API service and verify if it is still valid.
Update
Available when API Key was successfully verified. Use it when you want to switch into another API Key.
You will need an internet connection available to process
Use Google cloud administration console to track usage of service and amount of requests made for your monthly billing period.
Folders and Files
That settings controls the properties of export/output temporary image that is produced by script before your working document’s flattened and minified image is sent to recognition service for analysis as well as images that will be downloaded to your computer if you’ll decide to open them in app.
Download Folder
This panel controls target folder where extension will be downloading similar images from web, in order to open in your application next to your original image.
Browse
Click to open system browse to folder dialog and specify desired location. If You have encounter issue that your extension is abnormally closing just after you hit that button - try to permanently dock the extension into side menu so it is fully expanded without not floating.
Export temp file settings
Maximum size
This setting controls maximum size of larger edge of exported image. If working image is larger than this value it will be temporarily downscaled.
JPEG Quality
This setting controls the quality of image exported to recognition service.
Both options will help you to significantly reduce the time of request preparation and execution. On other hand, lowering the values can reduce detection results. It’s up to you to set a balanced values that works best for you.
Back to Setup

You can back to this settings anytime you need to change the API connection or adjust export / download folder settings. Use Setup button available at the top of extension while you are at Recognition view.